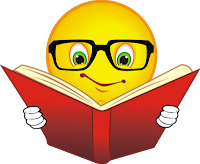Prelucrarea datelor cu ajutorul foilor de calcul – Microsoft Excel
PRELUCRAREA DATELOR - reprezinta folosirea resurselor puse la dispozitie de sistemul informatic pentru a obtine informatii.
RESURSE
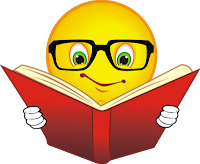
Operatori: sunt simboluri sau cuvinte cheie prin care se reprezinta operatiile ce se executa cu operanzii dintr-o expresie
Functia: este un program, identificat printr-un nume care executa operatii complexe si furnizeaza un rezultat (min, max, sum, etc.).
Instumente de lucru: ofera suportul automat sau semiautomat pentru procesul informational
Tehnici software: sunt mijloace puse la dispozitie de componenta software pentru a imbunatatii interfata aplicatiei si pentru a obtine informatii din sursa de date (sortare date, filtrare date, prezentarea informatiei numerice cu ajutorul graficelor).
SARCINA DE LUCRU:
Analizati schemele si comentati, cu colegii.
Identificati asemanari si deosebiri ce vizeaza operatorii celor doua aplicatii Microsoft.

Aplicatia 1:
Sa se calculeze rentabilitatea activitatilor de productie a trei agenti economici.
Se vor folosi datele de intrare din tabelul de mai jos:
Aplicatia 2:
- Construiti un registru pentru incasari si plati care va contine urmatoarele coloane:
- Scrieti pe primul rand titlul.
- Formatati astfel incat denumirile de pe coloana sa fie scrise pe doua randuri pentru a fi vizibile.
- Aplicati stilul ingrosat titlului si antetului de tabel.
- Completati automat coloana Nr.crt. cu o serie liniara de date.
- Pentru calculul soldului folositi formula incasare - plata.
- Aplicati o formatare conditionata celulelor pentru care soldul este negativ (stil ingrosat si culoarea rosu pentru caractere). Aplicatia va fi expediata pe e-mail la sfarsitul orei.
Tema pentru acasa:
Notati in caiete pasii efectuati pentru formatarea conditionata
Doriti sa va reaminti notiunile invatate in clasele anterioare?
Fisa recapitulativa clasa a X-a:
CREAREA, APLICAREA ŞI MODIFICAREA FORMULELOR SIMPLE
În această sectiune vei învăţa cum să-ţi construieşti propriile formule simple care se bazează pe operaţii aritmetice de bază pentru a efectua calcule aritmetice cu datele dintr-o foaie de calcul.
Când scrii formule Excel există câteva concepte de bază care trebuie respectate:
- Toate formulele încep cu semnul egal (=).
- Formulele pot folosi în calcul referinţe de celule sau numere reale (denumite valori constante).
- Operatorii aritmetici recunoscuţi de Excel sunt: +(adunare), - (scădere), * (înmultire),/ (impărtire), ^ (ridicarea la putere) şi % (procentj).
- Poţi introduce paranteze pentru a stabili ordinea de executare a operaţiilor aritmetice în formulă.
- După ce ai introdus formula , o poţi vedea în bara de formule atunci când este activă. Rezultatul formulei este afişat în celula în care ai creat formula.
- Când editezi o formulă, o poţi vedea atât în bara de formule cât şi în celula în care este creată. O poţi modifica în oricare din aceste locuri.
Pentru a crea formule matematice care se bazează pe operaţii aritmetice simple trebuie să ştii cum se folosec operatorii aritmetici în formule, cum se stabileşte ordinea în care aplicaţia Excel va executa operaţiile şi cum se rezolvă mesajele de eroare.
Programul Excel foloseşte regulile matematice standard de efectuare a operaţiilor. Au prioritate înmulţirea şi împărţirea şi apoi se execută adunarea şi scăderea. Se respectă următoarele reguli:
♦ Toate operaţiile din paranteză sunt efectuate primele.
♦ Obţinerea unui număr negativ precede orice alte operaţii astfel încât în restul calculelor să se utilizeze valoarea negativă.
♦ Procentajele (12%) vor fi calculate imediat după numerele negative, astfel încât valoarea reală (0,12)să fie utilizată in restul calculelor.
♦ Ridicările la putere (10^3) vor fi calculate imediat după procentaje, astfel încât valoarea reală (1000) să fie utilizată în restul calculelor.
♦ Înmulţirea este efectuată după operaţiile din paranteze şi înaintea tuturor celorlalte operaţii.
♦ Împărţirea se efectuează după înmulţire şi se găseşte pe acelaşi nivel de efectuare cu aceasta..
♦ Adunarea şi scăderea se efectuează după executarea tuturor împărţirilor.
Chiar dacă Excel respectă ordinea stabilită a operaţiilor atunci când se calculează o formulă poţi altera această ordine într-o anumită măsură folosind paranteze. Dacă mai multe operaţii sunt închise în mai multe seturi de paranteze, ele vor fi executate din interior spre exterior, apoi respectând ordinea operaţiilor şi apoi de la stânga la dreapta.Deoarece cea mai comună operaţie dintr-o foaie de calcul este adunarea valorilor aplicaţia Excel pune la dispoziţie butonul AutoSum (însumare automată).
AutoSum scrie cu rapiditate o formulă care utilizează funcţia Sum pentru a însuma valorile din toate celulele referite în formule. AutoSum încearcă să anticipeze celulele pe care vrei să le utilizezi în formula Sum. Dacă greşeşti poţi modifica rapid domeniul referit, în timp ce introduci formula.
Poţi folosi AutoSum pentru a scrie rapid formule Sum doar cu mouse-ul. Mai mult, poţi scrie formule Sum de sus până jos sau de la stânga la dreapta unui tabel cu doar două clicuri de mouse.
Pentru a utiliza functia AutoSum trebuie să parcurgi următorii paşii:
- Execută click în celula în care doreşti să fie afişat rezultatul formulei. Execută click pe butonul AutoSum din bara standard.
- Excel anticipează celulele pe care doreşti să le însumezi şi le înconjoară cu o bordură animată.

Dacă formula nu are o linie sau o coloană evidentă pentru însumare sau dacă programul Excel anticipează greşit, tragi indicatorul ca să selectezi celulele pe care doreşti să le însumezi. Când domeniul este corect apasă tasta Enter
Dacă doreşti să foloseşti funcţia AutoSum pentru mai multe rânduri sau coloane odată trebuie să parcurgi următorii paşi:
- Selectează, prin tragere, celulele în care doreşti să afişezi totalurile.
- Execută click pe butonul Sum din bara standard. Fiecare celulă este completată automat cu o formulă Sum care însumează conţinutul coloanei de deasupra ei.

Dacă trebuie să modifici o formulă, adică operaţia efectuată sau celulele referite, poţi alege mai multe tehnici: poţi edita formula în bara de formule sau direct în celulă.
- Pentru editarea în bara de formule trebuie să efectuezi click în celula care conţine formula şi apoi click pe bara de formule. Apasă Enter pentru finalizare.
- Pentru a edita formula direct în celulă execută dublu click în celula care conţine formula. Formula poate fi selectată şi editată la fel ca în bara de formule.
Indiferent unde se editează o formulă referinţele la celulele din formulă sunt evidenţiate cu o culoare iar domeniile respective de celule din foaia de calcul sunt înconjurate cu o bordură de aceeaşi culoare. 
Dacă trebuie să schimbi referinţele de celulă astfel încât formula să opereze cu alte celule, poţi să faci acest lucru în mai multe moduri:
- Faci click pe celulă şi introduci direct noile referinţe. Nu trebuie să uiţi să separi prin (:) referinţa la celula din stânga-sus de cea la celula din dreapta-jos. Două referinţe de domeniu trebuie separate prin virgulă.
- Faci click pe celulă şi tragi indicatorul peste un nou domeniu din foaia de calcul. Ca să adaugi un nou domeniu la o formulă, după ce ai selectat celula execută click în formulă pentru a plasa îndicatorul în locul de inserare a noii referinţe de domeniu. Apoi utilizează mouse-ul pentru a selecta şi a trage domeniul dorit. Dacă adaugi o nouă referinţă faţă de cele existente trebuie să introduci o virgulă ca element de separaţie.